Recently, I was introduced to Trello in a Facebook live. Well, if I’m being totally honest I’ve known about Trello for quite a while now but the Facebook live opened my eyes. After downloading the app and signing up, I tucked it away because it looked too complex and difficult to use. A Trello 101 course wasn’t on my important list.
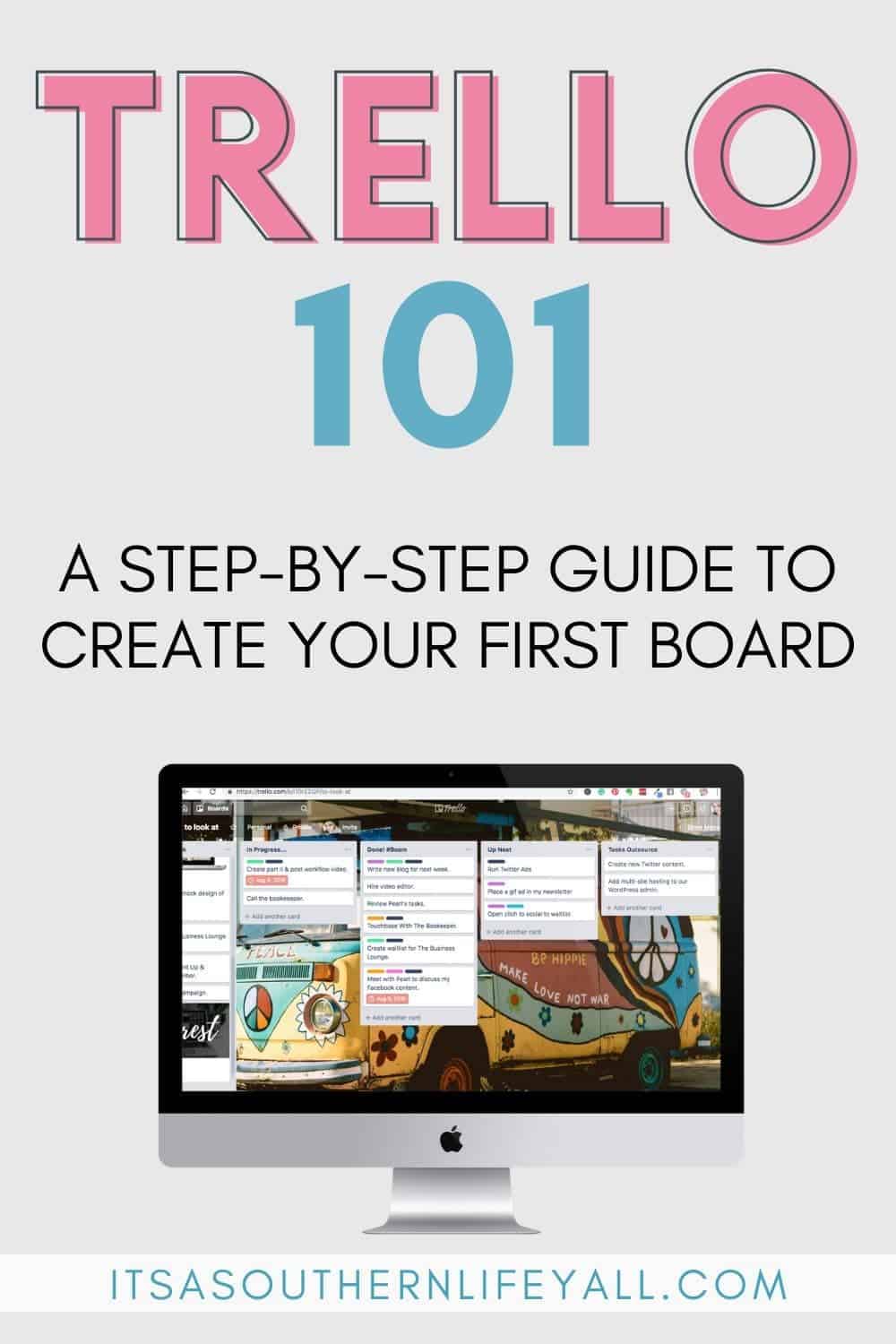
(This post may contain affiliate links. What does that mean to you? Well, if you click on a product and make a purchase, I may receive some compensation at NO charge to you. If you want to read the boring stuff, my full disclosure can be found here.)
You see, I’ve always been a pen and paper type of girl. I have planners, wall calendars, notebooks, and desk calendars to keep myself organized. I had (and I stress had) an organized, color-coded system that worked, so why change it?
Boy, was I wrong!
If you are around me for more than a minute, you know I geek out over time organization and productivity. Little did I realize that Trello would help with this and so so much more!
How my Trello 101 course began…
It literally took my friend to host a Trello for dummies live to push me into the Trelloverse. And I’m so glad she did!
What is Trello
Trello is an online app for organizing your to-do list, your schedule, projects, meal planning, ideas…and this list could go on and on. If you need to organize or plan something, Trello has you covered.
It’s like a bulletin board with a bunch of post-it notes you can move around…but it’s digital!
Trello is a highly visual, digital approach to organization.
Oh! And the free version is completely versatile and really all you need! WOOT!
How Trello Works
Actually, there is no right or wrong way to use Trello. Once you start working with it, you will learn what works for you and create your own workflow.
Trello is based on boards, card, and lists. And although you may be in the dark right now, just stick with me for a few minutes and you will step into the light.
Let’s walk through this from the bottom of the pyramid to the top. In Trello, you create cards. These cards help you track your tasks. Your cards are placed on lists. Lists organize your cards and help you mark the stages of your progress. And finally, your lists are housed on a board. Your board represents your project or goal.
Here is another perspective:
- Trello Board = A Project or Idea
- List = Steps for the Project
- Cards = Tasks to complete the steps
Trello boards can be public, shared with your team, or private just for you.
I organize myself using private boards but have boards with teams to get projects completed.
READ: How to Schedule Your Day Effectively Using Time Blocking
Trello Tutorial
Before we dig into this tutorial, let’s get you signed up for Trello. Signup is quick and easy. Just CLICK HERE and provide an email address or use Google to sign in and that’s it. Easy peasy!
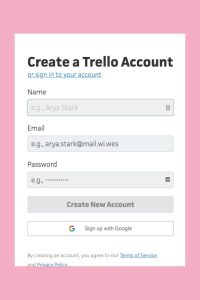
OK! So you have signed up, now what? If you are anything like me that blank blue page made me stop in my tracks! I did not feel like learning something new. I didn’t want to look up how to use Trello…so back to using my old system it was.
Don’t let this happen to you. Trello is really simple to use. Once you see how simple, you will wonder why you didn’t try it out sooner.
Watch the video below to see me create a Trello board with lists and cards!
So, let’s create a Trello board!
In Trello, your board is your main idea.
You can have boards on to-do lists, vacations, home repairs, work, meal planning, recipes. I have additional boards on Pinterest, courses, blog posts.
You can also have as many Trello boards as you want.
Let’s say you are a crafter that sells products at markets. You can create boards for every market and show you are participating in. Your lists could organize your inventory and other necessary details from the show. Your cards could track the products you have on hand.
You see, you can customize Trello to fit your specific needs.
To create a Trello board, go to the “+” symbol in the top right of your screen and click “Create Board.”
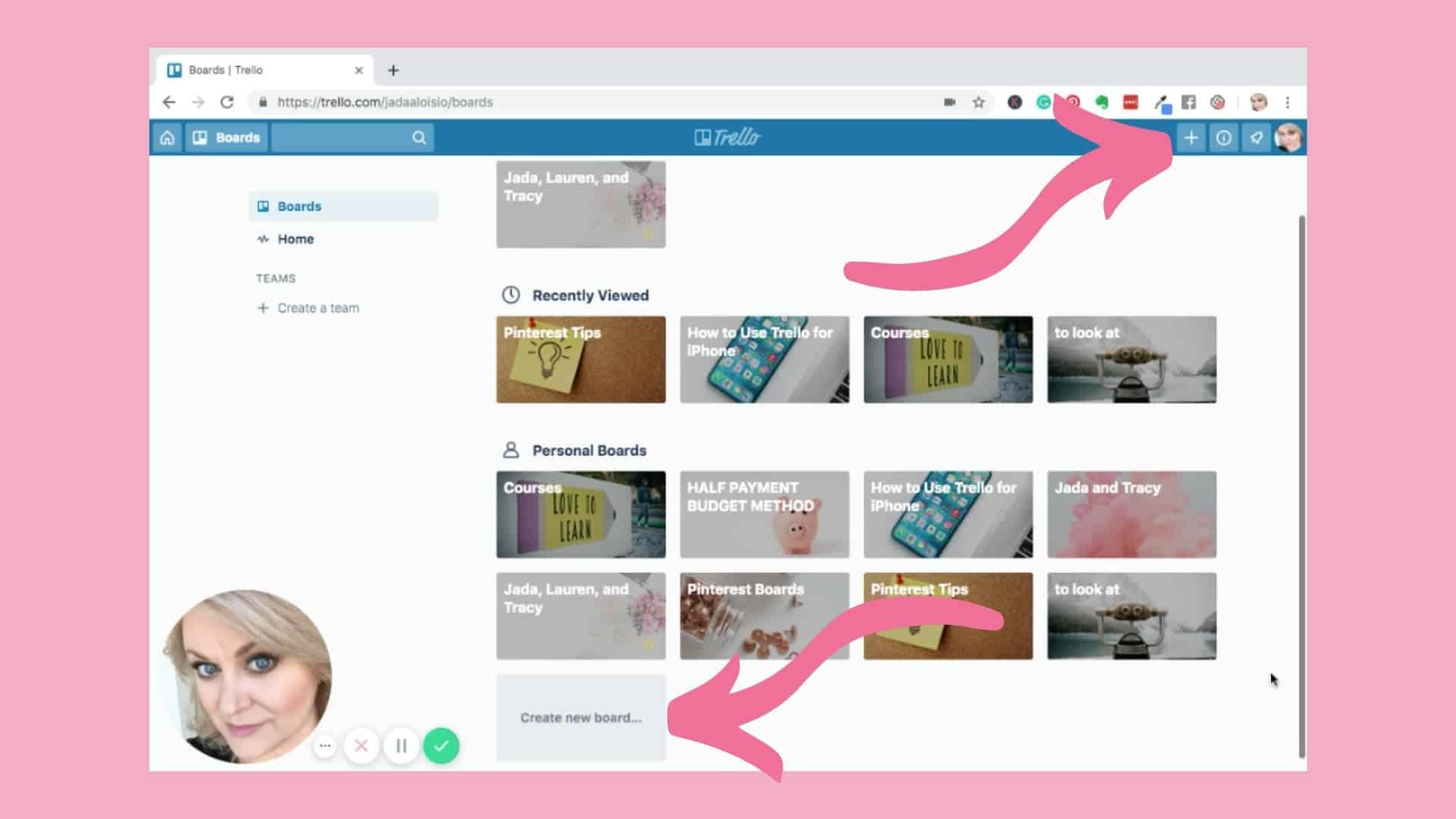
Now you can name your board and choose a background. Trello has paired with Unsplash and offers many photo options for you to choose from or you can opt for a solid color background.
Now let’s decide on if this is a public, private or team board. I usually opt for private unless it is a collaboration.
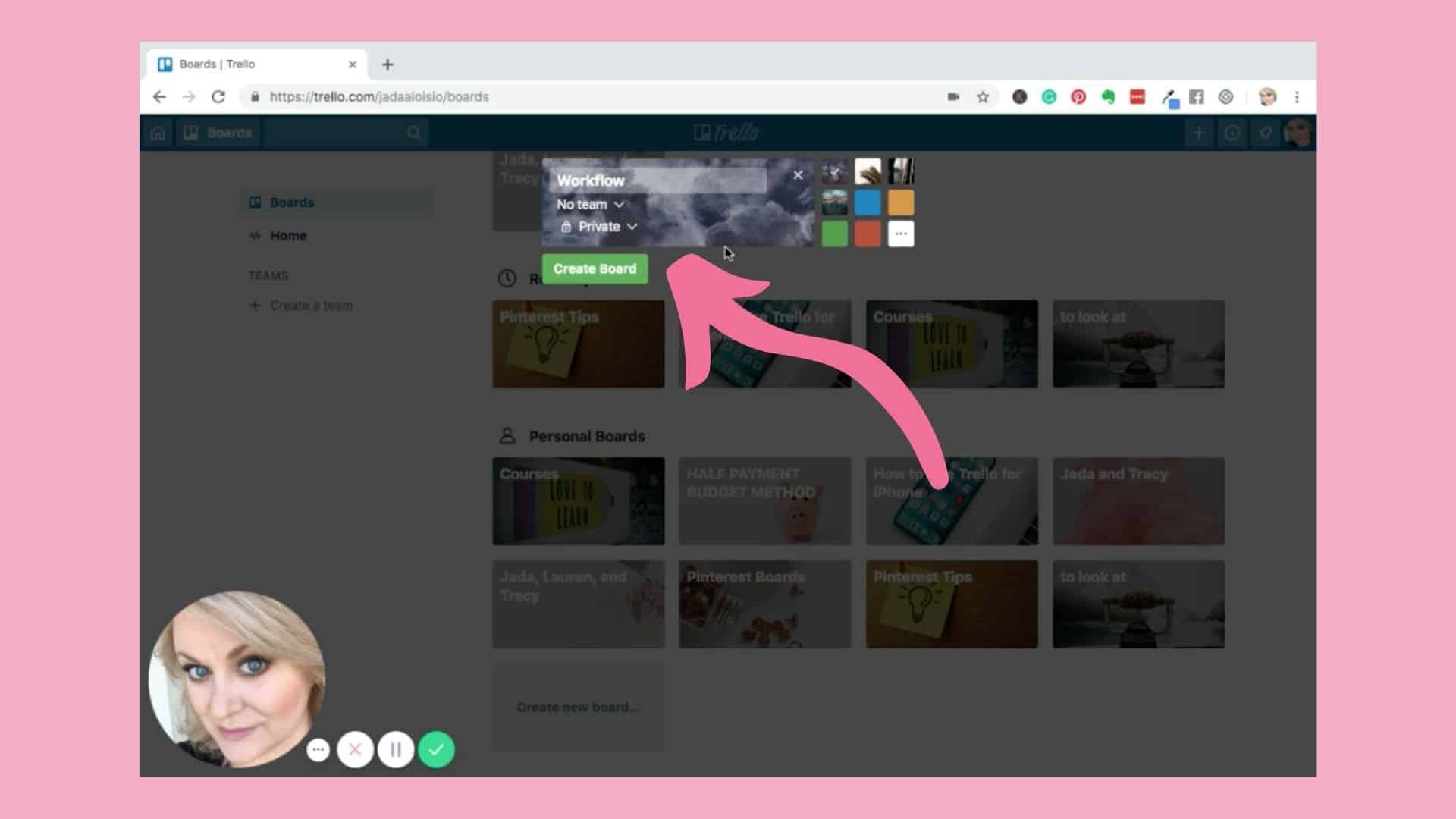
Your new Trello board will show up on your homepage sorted by alphabetical order. If you want your board to show up at the top, just click the star and it will tell Trello that this is an important board to you. You will find all of your star boards at the very top of your homepage.
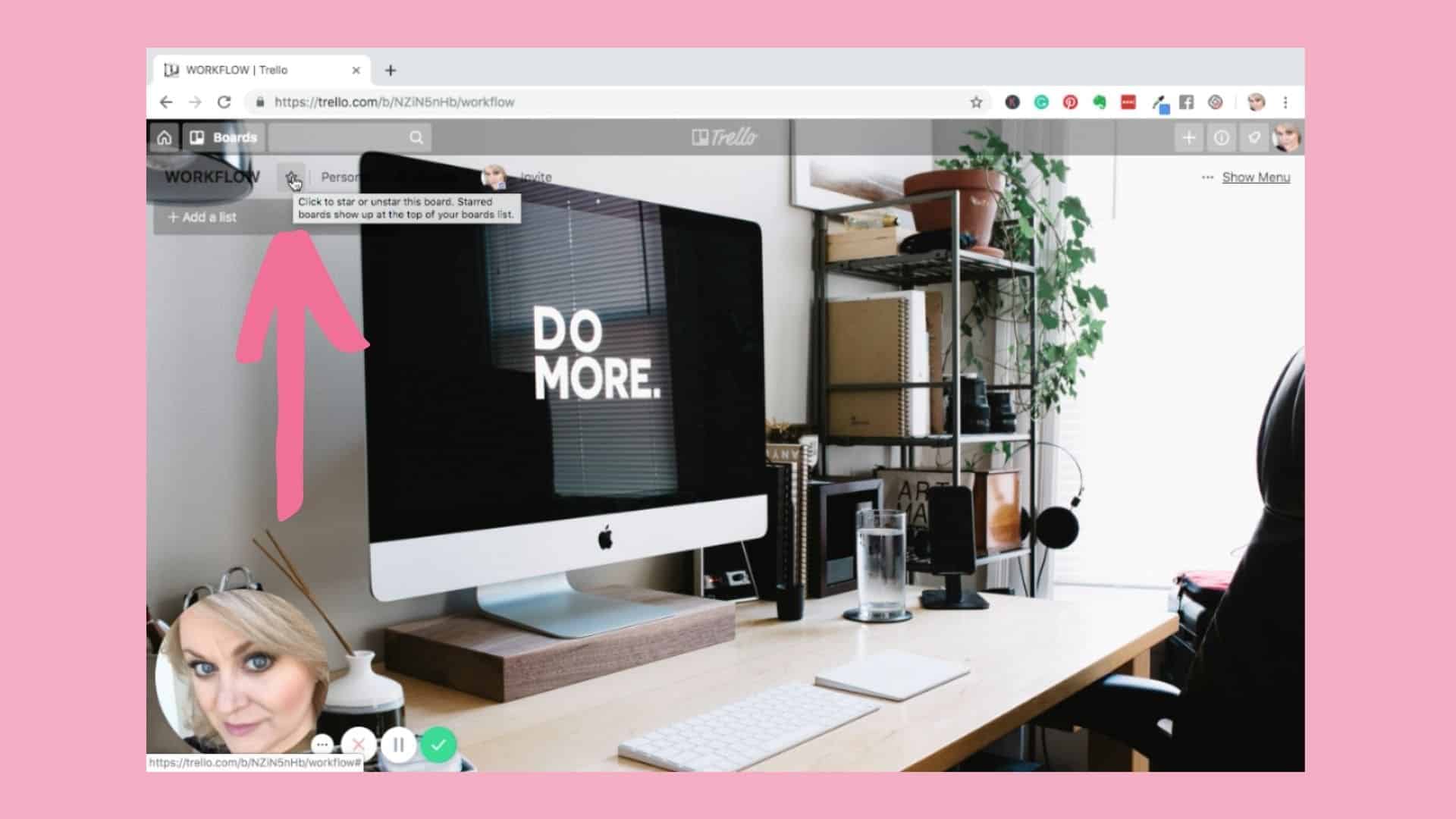
Trello Lists
Now that you have your board, you’ll want to start working on your lists. Just as with boards, you can create as many lists as you need or want in Trello.
Since I created a board titled “WORKFLOW,” my lists are goals for this week/doing/done/not urgent/future. But remember you can title your lists however you choose.
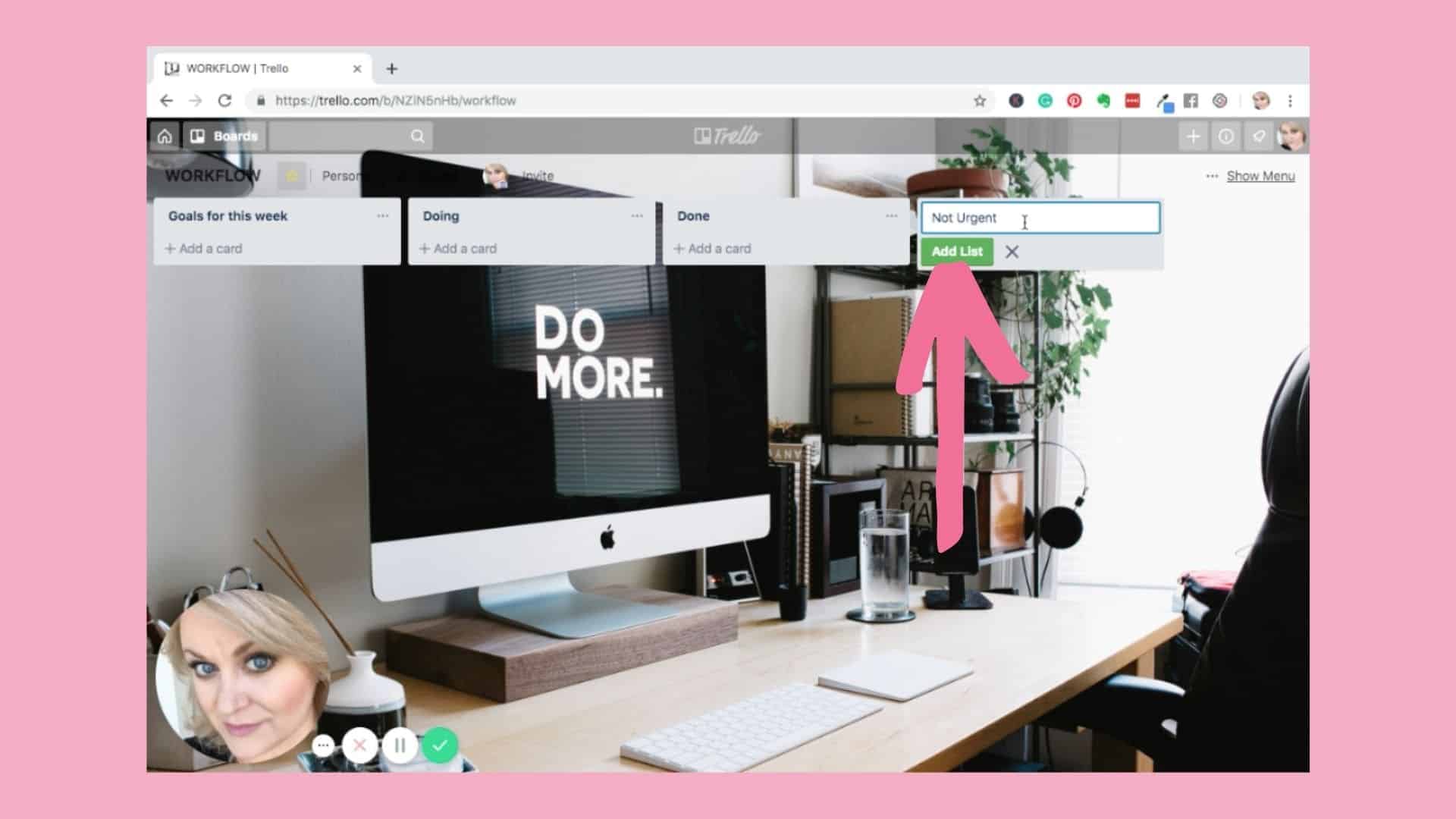
Adding a list is a simple as clicking on the section “add a list.”
If you change your mind on one of your titles, just click on the title field.
Want to move a card, well Trello used the drag and drop system making this super easy.
Want to add more list, just click on the “add a list” button.
I feel so foolish keeping Trello on the back burner for so long. Trello is really very simple to use.
Trello Cards
OK! You have your board. You have your lists. Now, it’s time to start creating some cards!
Are you ready for this?
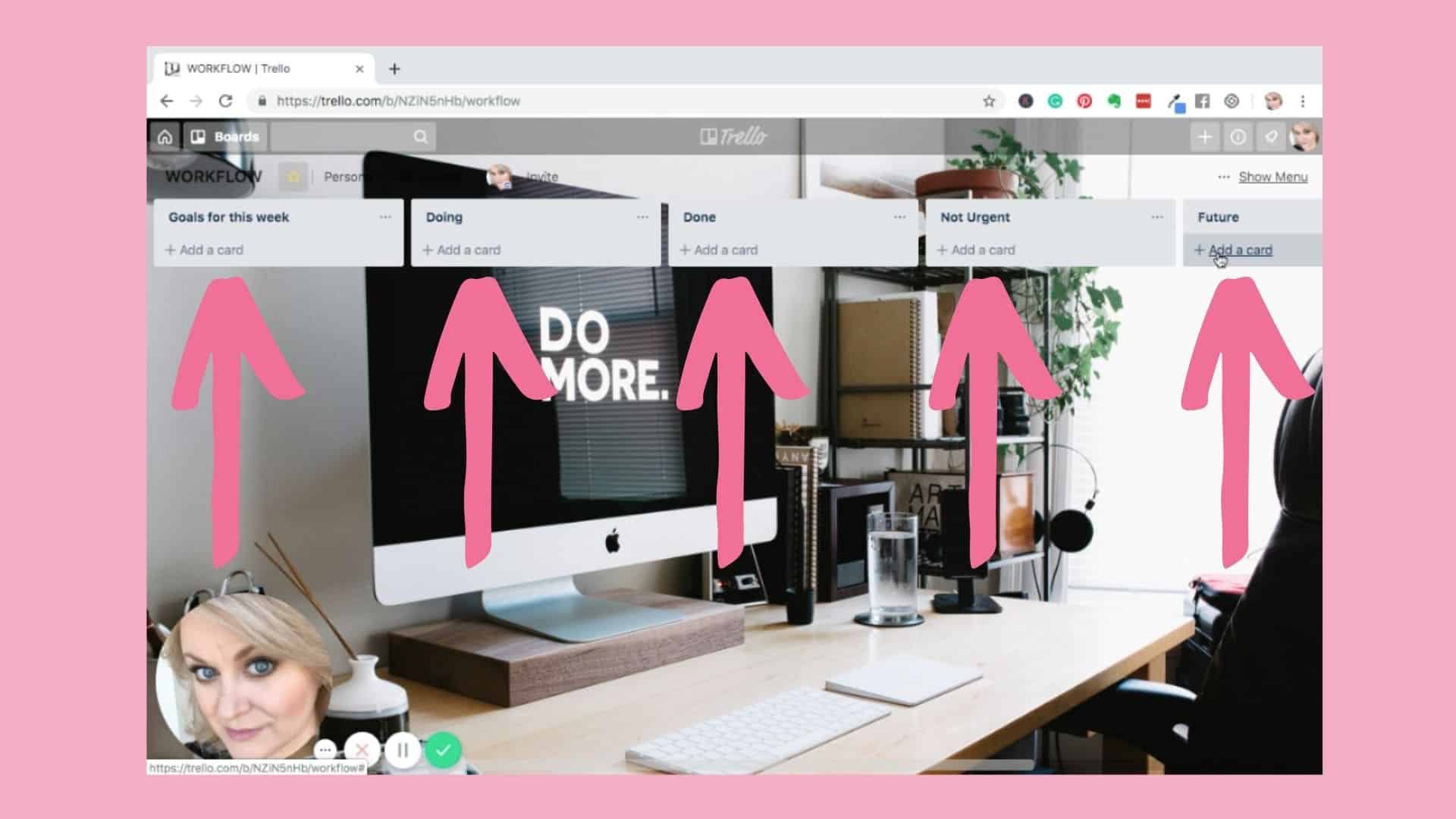
Under your list title simply click “add a card,” give your card a title, and click add.
Ta-Dah! You are now on your way to being a Trello Pro!
To keep yourself organized, Trello allows you to drag and drop your cards just like your lists. So if I am working on one of my goals for the week, I slide it over to my “doing” list. When the task has been completed, I move it to the “done” list.
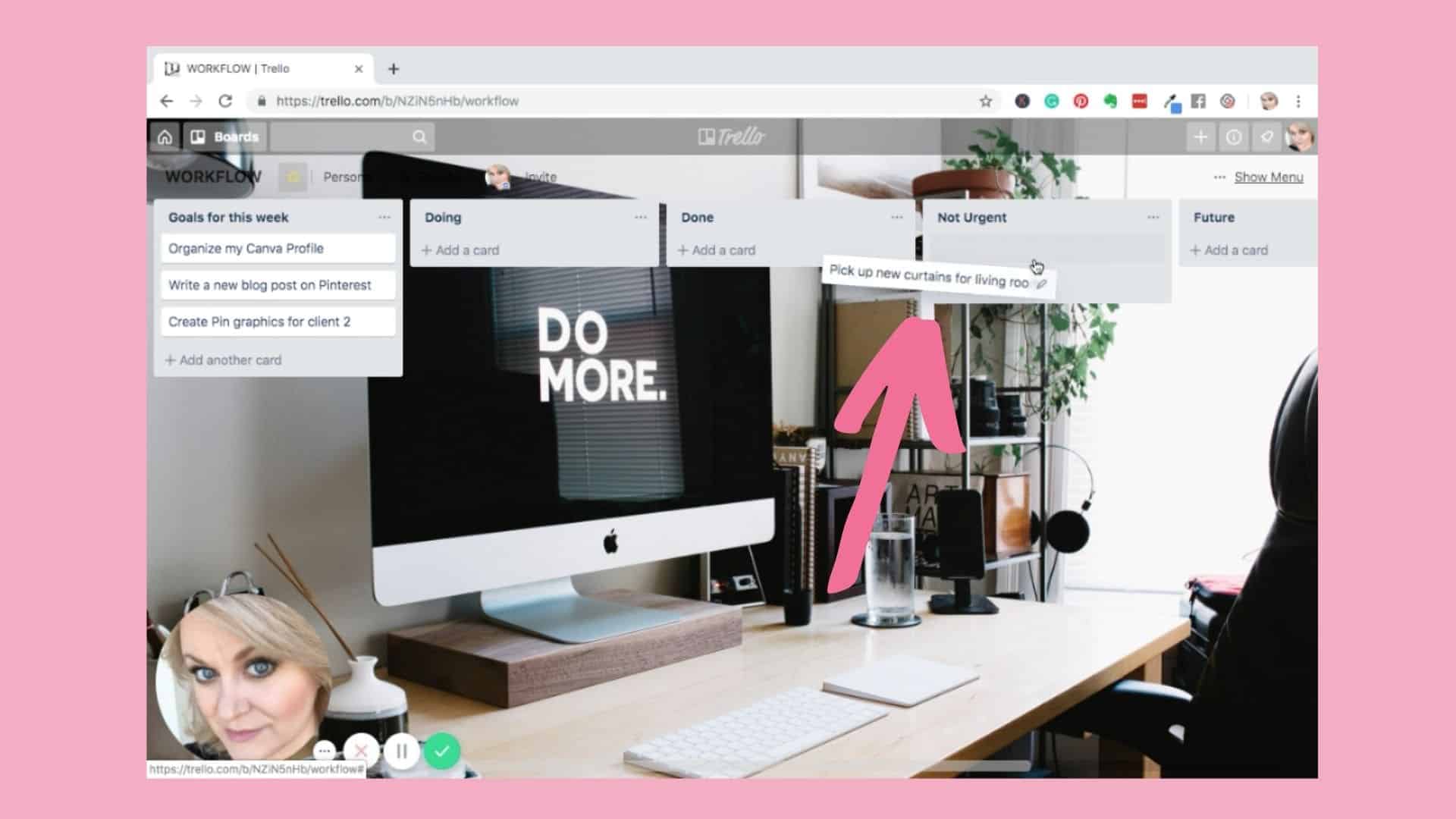
Although you may have felt that Trello just gives you one more thing to do daily…well, it actually takes something off of your list — REMEMBERING EVERYTHING YOU NEED TO DO!
I take Trello everywhere I go because I have the app installed on my phone. I think of something, I immediately add it to Trello!
Card Backs
Your Trello cards can hold so much more info than just the title. When you click on the card, you will find the card back. Here you can add a more detailed description, assign due dates, and add attachments. Your attachments can be anything from images, videos, links, etc.
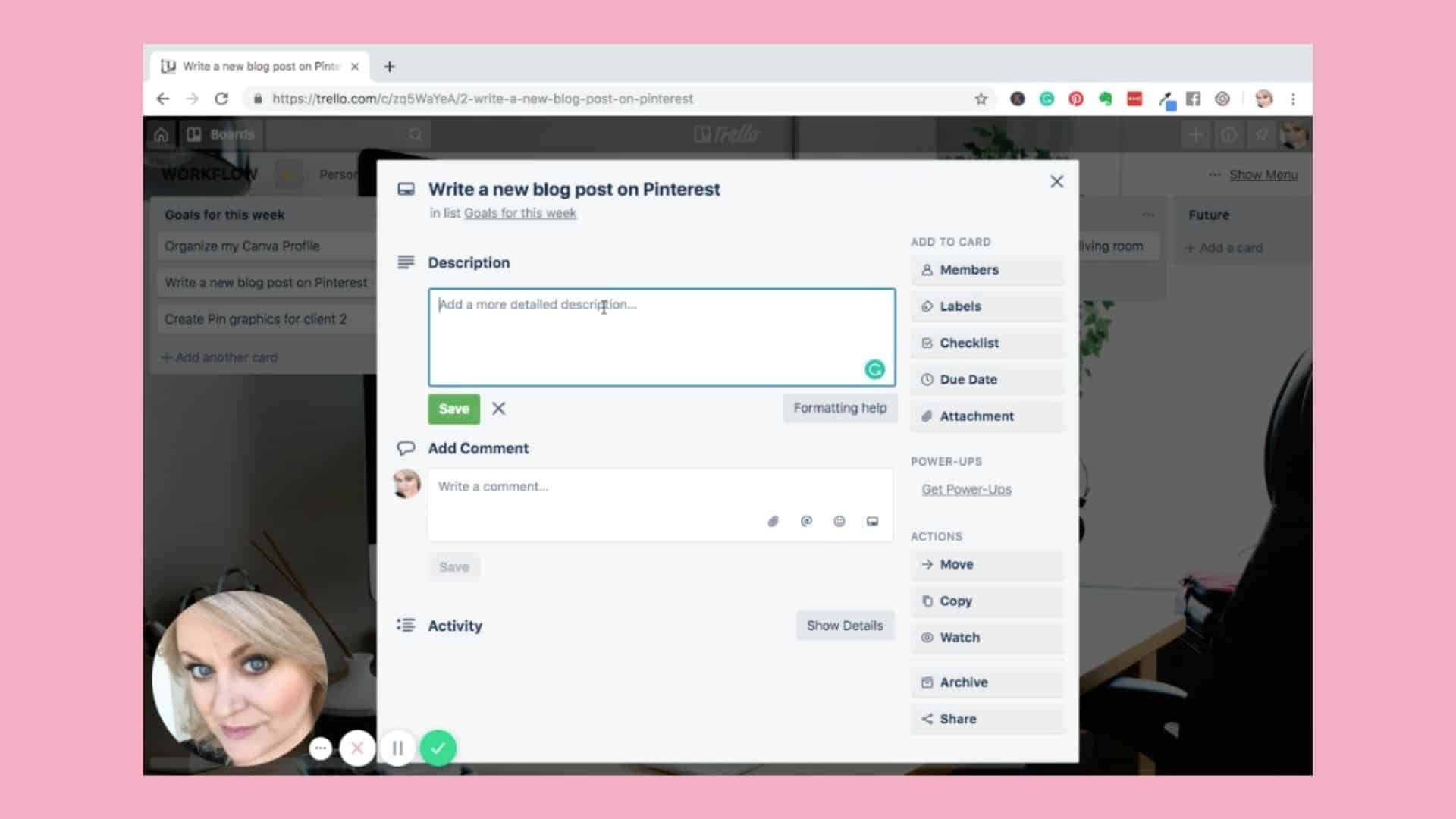
You can also add a checklist to your card of subtasks or even shopping lists. Each item can be checked off as it is completed.
You are also able to add color coding or tags to your cards with labels.
If you are working as a team, there are also handy comment sections and activity tabs on cards.
You can use the copy or move button if you want to add your card to another list.
Need to discard a card, well there is no actual delete button. Instead, Trello archives your information so you are able to retrieve it later.
Want to step up your Trello game? Trello has many keyboard shortcuts to make creating boards a breeze. CLICK HERE to see a list of shortcuts.
How do you feel about Trello now?
As you can see, it’s not as intimidating as it originally looked. The ease and simplicity of Trello can help bring ease and simplicity into your life.
How do you plan to use Trello in your life? Comment below and let me know.
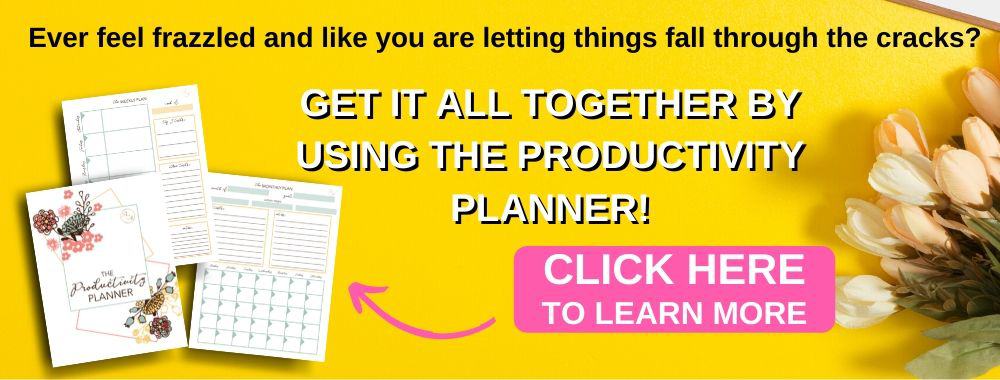
This post was super helpful – thank you! I love your blog!
Thank you for stopping by!
I just love Trello! There are so many processes and things to get and stay organized. Great article and tutorial! I started using Trello to get organized with writing articles for my blog, my goals, weekly calendar, and so much more.
I love Trello too! I use it for so many processes.
Thank you for this, even though I use Trello I learned a few things watching your video 😀
You’re very welcome!